
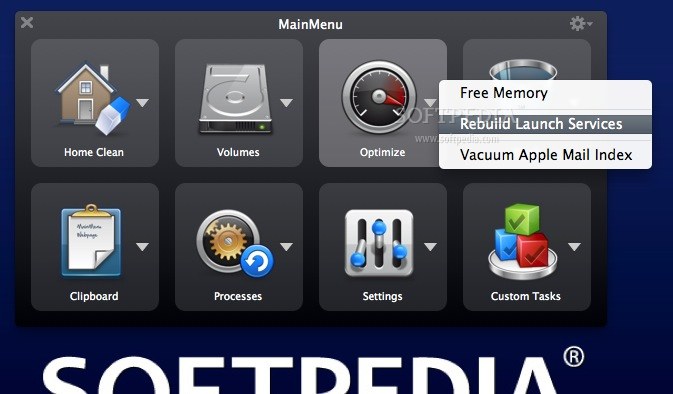
The Detail Panel shows all of the data fields for the item currently selected in the register. You can group by one or more columns simply by dragging them into the Group Panel directly above the column headings – where the text “d rag a column header here to group by that column” is shown. Simply drag the relevant column(s) to the location they are required in the grid. Any field can be added to the grid by right clicking on the column headers and selecting the column chooser. Additional columnsīy default the grid only shows a subset of the available information for each record. The filters are applied by right clicking on the column headings of the grid and clicking Filter Editor, or by using the Auto-Filter Panel which is accessed from the same menu.Ī whole grid text filter is invoked simply using Ctrl + F. The operation of these filters is similar to Excel. FilteringĪny grid can be filtered using a wide array of text and numeric filters. To sort by multiple columns, hold shift and click on a second column. Click it again to change the sort direction. To sort by any column in the grid, simply click it. To edit data in the grid, click the button in the bottom left of the Register Menu, or select the Enable Editing option from the Context Menu. This is to make navigation of the grid easier (so text editors aren’t invoked when a record is double clicked for example), and to prevent accidental editing of records. Changing rows in the Register Grid updates the information in the Related Items Panel and the Register Detail Panel.īy default, the grid cannot be edited. The Register Grid is where the majority of the data is represented.

The Context Menus are where the majority of each register’s functionality is accessed. This menu provides functions specific to the current register, and often specific to the currently selected rows or even just the current row. The Context Menu is accessed by right clicking on the rows of the data grid, or the blank space if there are not enough rows to fill the screen.

It displays buttons for functions specific to the current register. The Register Menu is positioned at the bottom of the screen. Clicking on a heading toggles its collapse/expand state. The Document Management and Costs and Production tabs are collapsed. In the screenshot the Quality Assurance, Specifications and Conformance, Payment and Setup tabs are expanded. This consists of panels which can be collapsed to a heading, or expanded to provide access to the items within.
Mainmenu pro pro#
The Main Menu is located on the left of the screen and is where the majority of the everyday information in Civil Pro is accessed from. NOTE: The User and Admin menus shown in the screenshot (version 8) are replaced with the System menu in version 9. The Program Menu is located at the top of the screen and provides access to administrative and program functions such as user management, project registers and database management functions. Civil Pro Authentication and SSO For Admins.Lot Summaries and Conformance Folios (V11).Approval and Notification Templates (V11).

Mainmenu pro how to#


 0 kommentar(er)
0 kommentar(er)
